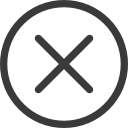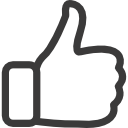Руководство пользователя
«Технорматив Онлайн»
1. Общее описание.
2. Вход в систему.
3. Типовая страница.
4. Главная страница.
5. Каталог библиотек.
6. Карточка документа.
7. Информация.
8. Личный кабинет.
8.1. Личные данные.
8.2. Мои подписки(Уведомление об изменении документов).
8.3. Избранное.
8.4. История оплат.
8.5. Сохраненные фильтры.
8.6. Управление библиотеками.
9. Выход.
1.Общее описание
Программное обеспечение представляет собой систему, осуществляющую хранение, показ и выгрузку документов, распределенных по тематическим и отраслевым электронным библиотекам. Система содержит полные тексты всех основных российских стандартов и руководящих документов, инструкций, правил, рекомендаций, отраслевых стандартов, технических условий и другой нормативно-технической документации для всех отраслей промышленности, строительства, энергетики, нефтегазового комплекса, транспорта и связи.
2.Вход в систему
Для работы с системой необходима авторизация. Она будет запрашиваться при осуществлении любых действий.
Пользователь системы должен быть зарегистрирован. Для регистрации, нажмите кнопку «Вход» в правом верхнем углу Вашей рабочей страницы. На открывшейся странице нажмите «Регистрация» - Вы попадете на страницу регистрации. Заполните все поля и нажмите «Зарегистрироваться». На указанный при регистрации Email придет письмо со ссылкой для подтверждения регистрации.
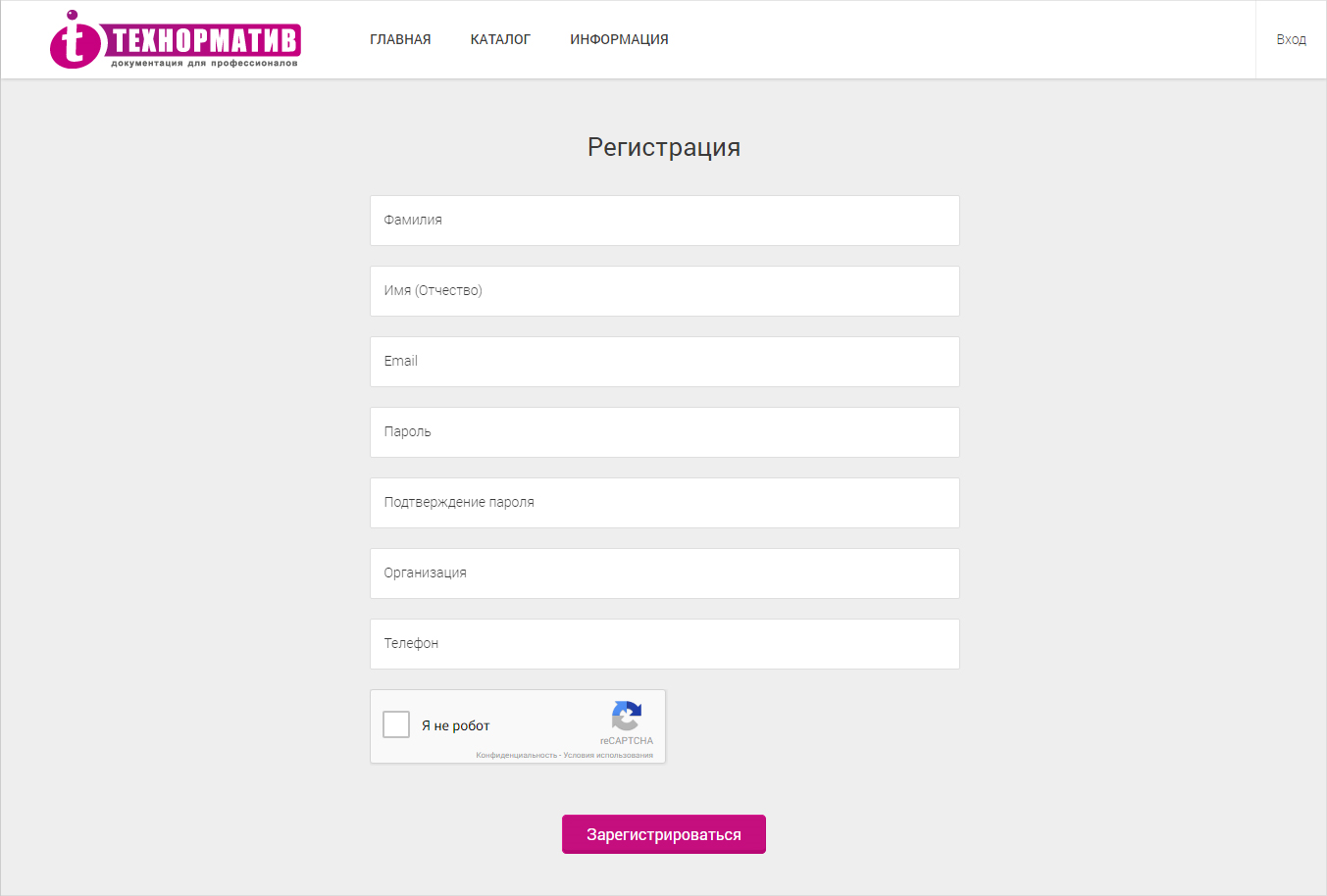
Рисунок 1. Регистрация
Для входа в систему нажмите кнопку «Вход» в правом верхнем углу Вашей рабочей страницы. В открывшемся окне введите Ваши логин и пароль. После ввода нажмите кнопку «Войти».
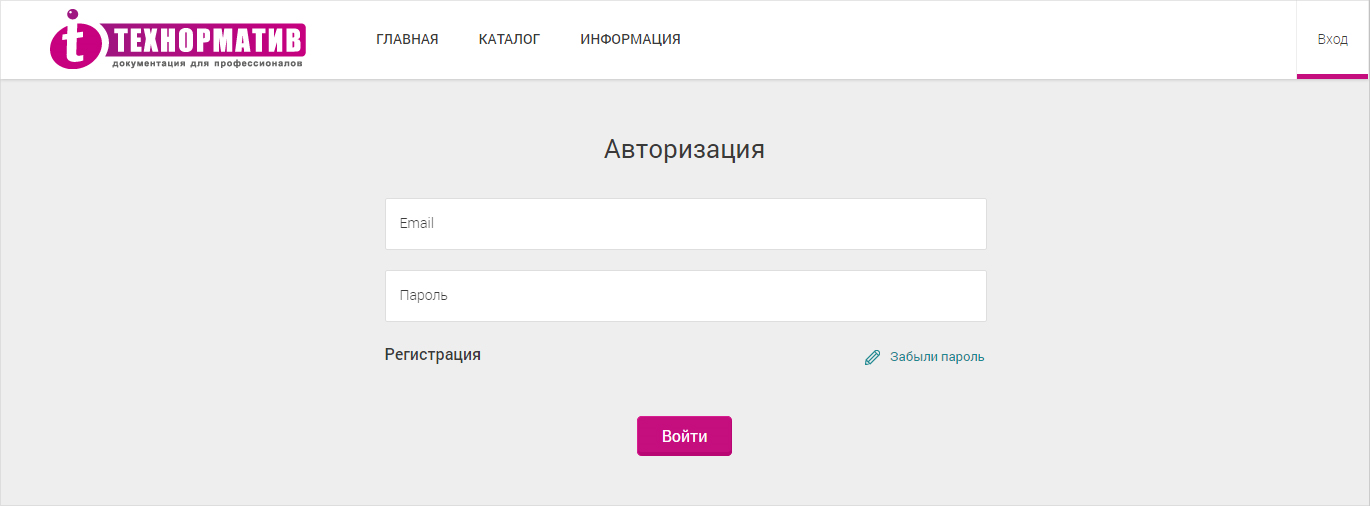
Рисунок 2. Окно авторизации
Если авторизация прошла успешно, Вы вернетесь на страницу, с которой запросили вход. Если вы только вошли на сайт, то система откроет Главную страницу (см. п.4), где в левой нижней четверти экрана отобразится Ваша учетная запись и подключенные библиотеки.
При проблемах с входом, в связи с неверным паролем, воспользуйтесь ссылкой «Забыли пароль» под полями ввода. Вам будет выслан пароль на указанный адрес.
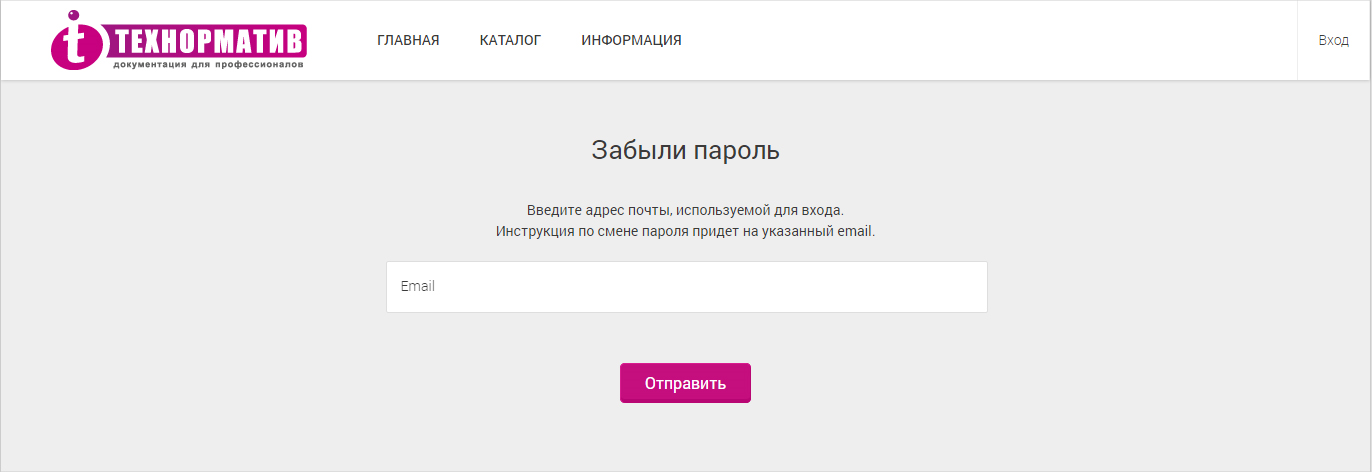
Рисунок 3. Окно восстановления пароля
Для смены пароля необходимо предварительно авторизоваться, далее, зайти в личный кабинет на закладку «Личные данные» и нажать на ссылку «Сменить пароль», после чего в отобразившейся форме ввести старый и новый пароль и нажать кнопку «Сохранить».
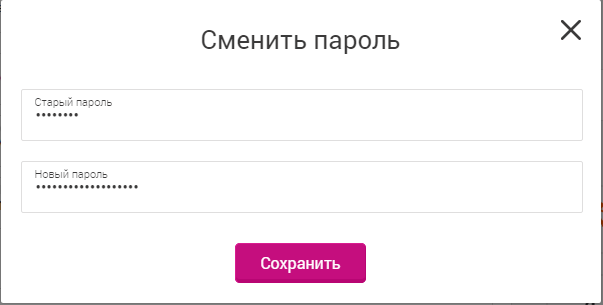
Рисунок 4. Окно смены пароля
3.Типовая страница
Каждая страница содержит меню приложения. Данное меню состоит из ссылок:
- «Главная» – переход на Главную страницу (см. п.4);
- «Каталог» – переход на страницу «Каталог» с иерархическим перечнем доступных библиотек документов (см. п.5);
- «Информация» – при наведении на данную ссылку появляется подменю со ссылками на информацию о системе «Технорматив Онлайн»;
- «Личный кабинет» – видна только авторизованным пользователям, переход на страницу с Вашим личным кабинетом (см. п.8);
- «Вход» – видна только неавторизованным пользователям (см. п.2);
- «Выход» – видна только авторизованным пользователям, осуществляет выход из системы и переход на Главную страницу в качестве неавторизированного пользователя (см. п.10);
4.Главная страница
Главная страница системы открывается первой при переходе на веб-сайт и является домашней страницей, к которой можно вернуться из любой точки при помощи клика на логотипе «Технорматив», либо через пункт верхнего меню «Главная».
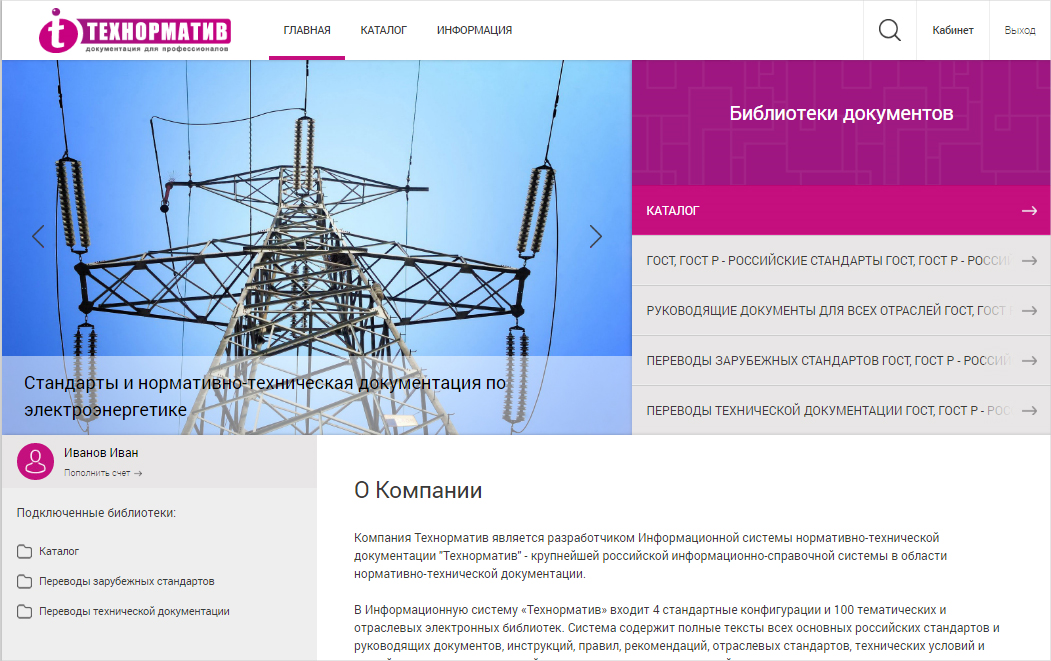
Рисунок 5. Главная страница
Страница состоит из следующих блоков:
- Слайдер с меняющимися баннерами;
- Ссылка на каталог с перечнем из произвольно выбранных четырех библиотек;
- Ссылка на личный кабинет пользователя;
- Блок с подключенными библиотеками пользователя;
- Информация о компании;
- Адреса технической поддержки, включая телефоны горячей линии, электронную почту и Skype;
- Новости;
- Форма заказа на документ.
Блок «Подключенные библиотеки» отображается только для авторизованных пользователей. Под именем входа пользователя расположена ссылка «Пополнить счет», по которой Вы можете перейти на страницу «Личные данные» Личного кабинета (см. п.8.1). Под перечнем подключенных библиотек расположена кнопка «Подключить библиотеку» для перехода на страницу «Управление библиотеками» Личного кабинета (см. п.8.5).
5.Каталог библиотек
Страница «Каталог» содержит перечень библиотек с их содержимым.
В левой части страницы отображается их иерархия в виде дерева вложенных папок. При клике по библиотеке, в правой части отображается таблица со всеми документами этой библиотеки. Строки с доступными документами выделяются голубым цветом. По щелчку на любом месте строки Вы можете перейти в Карточку выбранного документа (см. п. 6).
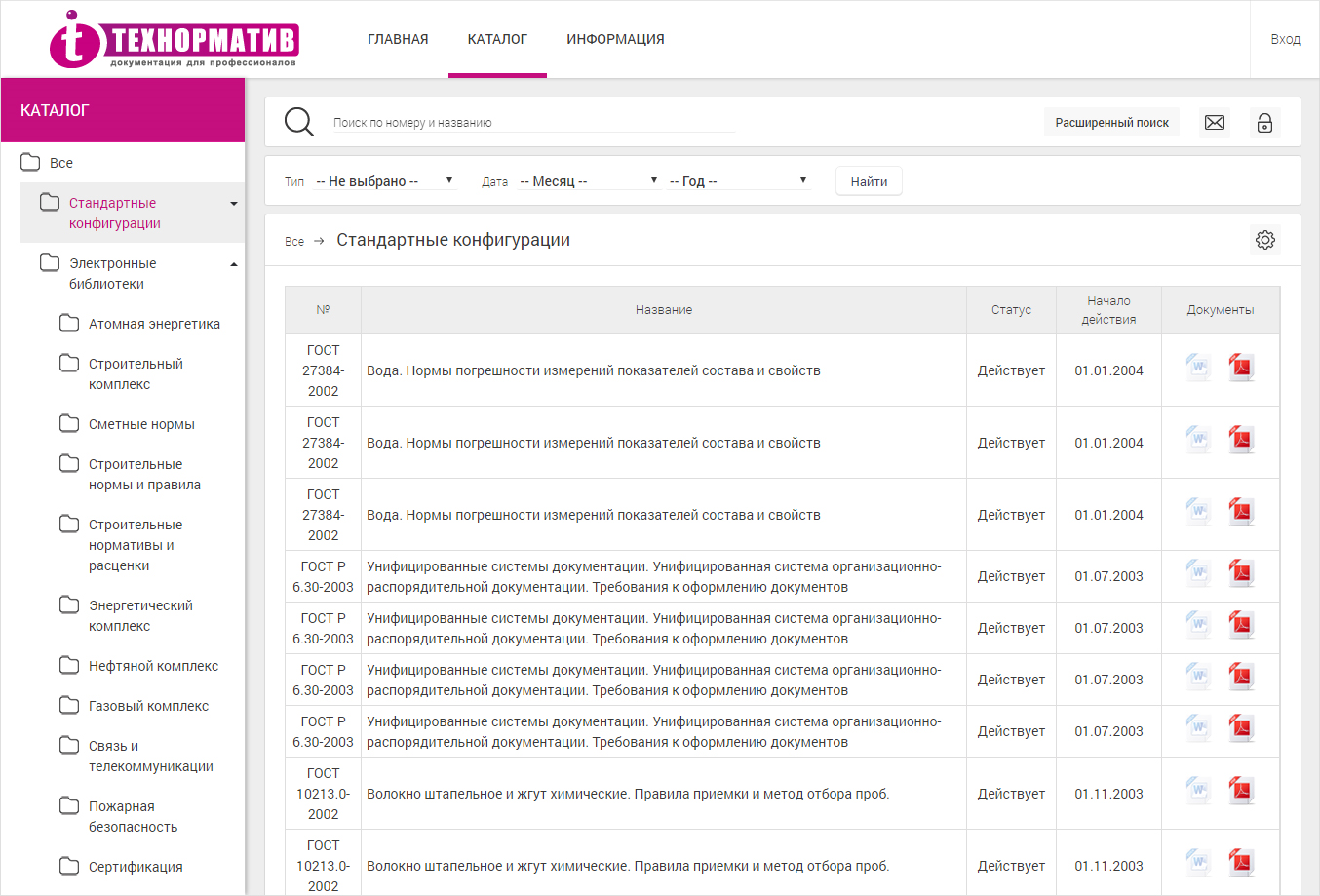
Рисунок 6. Каталог библиотек
Над таблицей с документами расположен фильтр, который позволяет отобразить документы выбранного типа (все, добавленные или измененные) по времени изменения файла с документом на заданный месяц и год. Установите параметры поиска и нажмите кнопку «Найти».
По умолчанию в таблице отображаются столбцы со следующей основной информацией по документу:
- Номер;
- Название;
- Статус;
- Начало действия;
- Документы с иконками DOCX и PDF, доступные для скачивания или неактивные, в зависимости от Ваших прав на этот документ.
Помимо включенных по умолчанию, имеется возможность отобразить в таблице еще целый набор столбцов, вызвав их настройку по значку «Настройки» справа над шапкой таблицы:
- Код;
- Отменен;
- Англ. название
- Наличие;
- КГС;
- ОГС;
- Количество страниц;
- Комментарий;
- Ведомство;
- Аннотация;
- Номер (англ.).
Полный список столбцов совпадает с Карточкой документа (подробнее см. п.6). Вы можете настроить список столбцов, отметив галочками те пункты, которые Вы хотите видеть в таблице. Настройки таблицы сохранятся и при последующем входе на сайт.
Для сортировки перечня документов по возрастанию необходимо щелкнуть по заголовку столбца сортировки. Повторный щелчок меняет направление сортировки.
Над фильтром изменений и таблицей с документами библиотеки также расположены ссылки и иконки действия: вызов расширенного фильтра, подписка на уведомление об изменении документов выбранной библиотеки и отбор только доступных пользователю документов.
Расширенный поиск позволяет искать документы по полям документа, список которых описан выше. При вызове расширенного фильтра над таблицей отобразится блок его настройки. Вы можете выбрать фильтр из уже существующих (для этого предварительно настроенный фильтр необходимо сохранить) или создать новый.
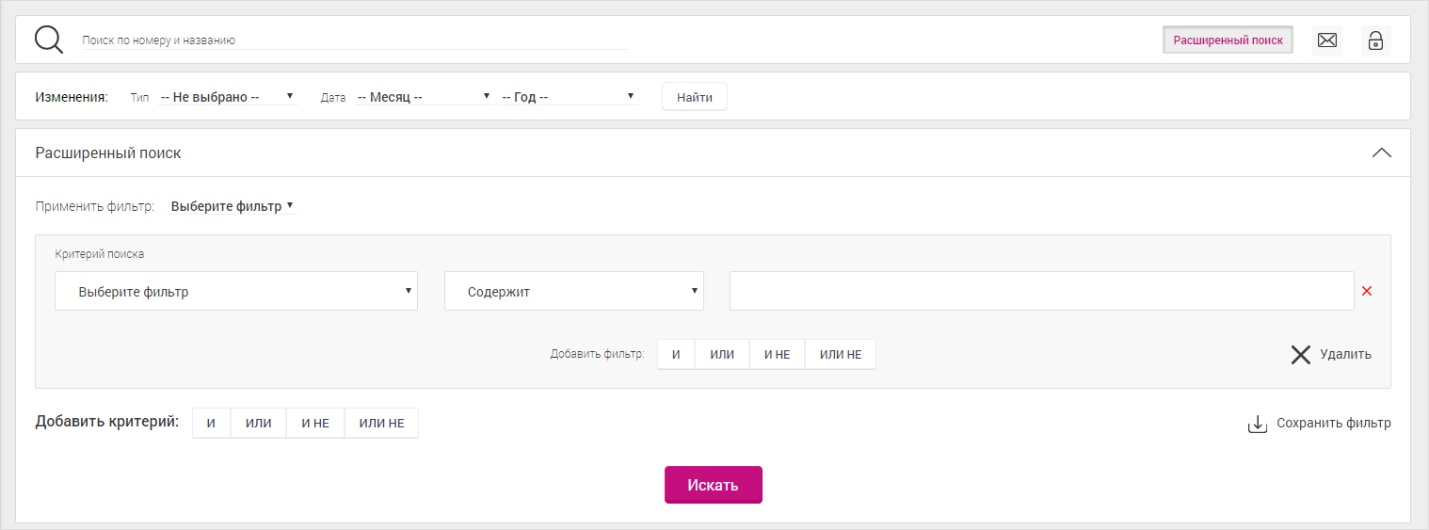
Рисунок 7. Расширенный поиск документа
Расширенный поиск позволяет задавать логические связки между полями (И, ИЛИ, И НЕ, ИЛИ НЕ) и действиями (СОДЕРЖИТ, РАВНО, БОЛЬШЕ, МЕНЬШЕ), также возможна группировка условий, то есть объединение их в скобки. Для поля «Номер» выводится подсказка при вводе. После настройки фильтра нажмите кнопку «Искать».
Выбранную связку параметров можно сохранить для дальнейшего использования. Для этого, после задания условий отбора, нажмите кнопку «Сохранить фильтр». Над фильтром появится поле для ввода его названия. Заполните его и нажмите кнопку «Сохранить». Теперь он появится в перечне доступных фильтров для выбора «Выберите фильтр». Просмотреть и отредактировать собственные фильтры можно из Личного кабинета через пункт меню «Сохраненные фильтры» (см. п. 8.5).
6.Карточка документа
Страница «Карточка документа» отображает все данные по выбранному Вами со страницы «Каталог» документу. При переходе на недействующий документ всплывает окно с системным сообщением об этом.
В заголовке карточки указано наименование документа на русском и английском языках. Под ним расположены два блока – слева с возможными действиями над документом, справа с общими характеристиками документа.
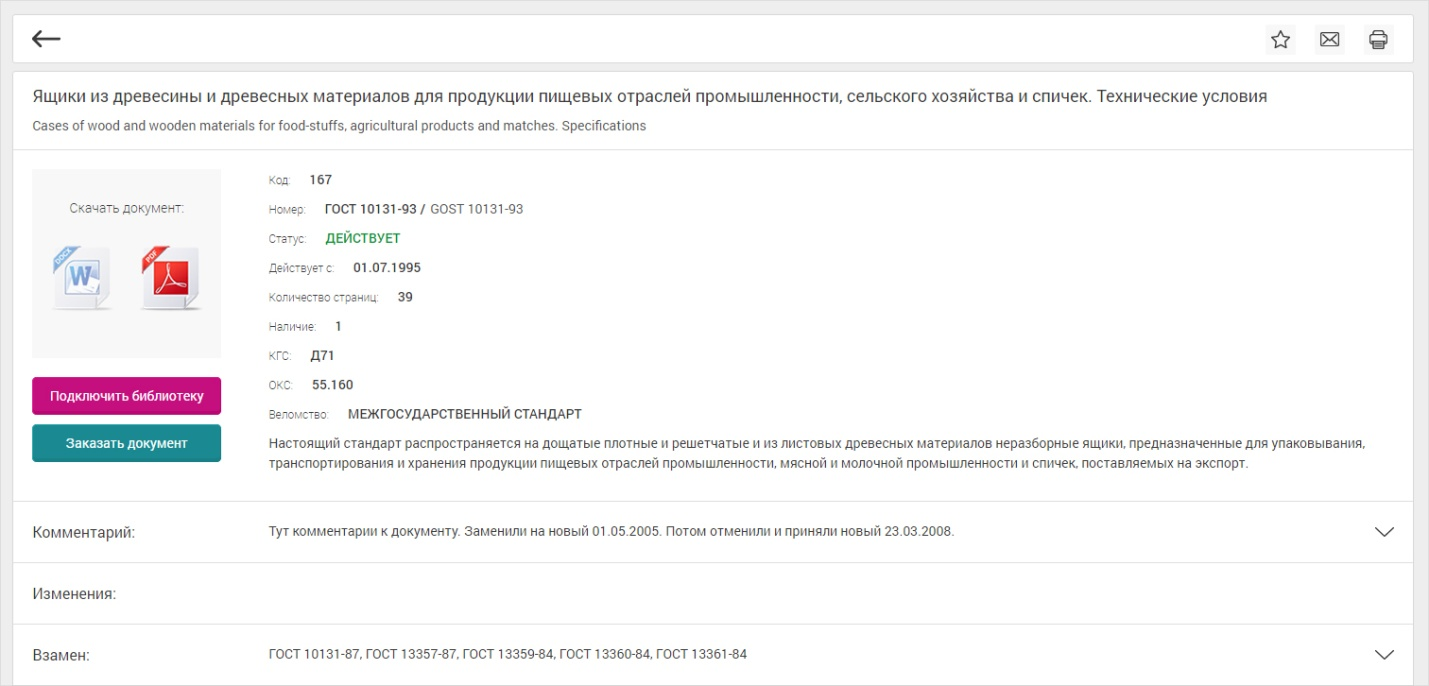
Рисунок 8. Карточка документа
В блоке общих характеристик отображается следующая информация:
- Код – уникальный числовой номер внутри системы;
- Номер по межгосударственному стандарту на русском и английском языках;
- Статус действия документа (действует/отменен/утратил силу);
- Дата начала действия;
- Дата отмены действия;
- Количество страниц;
- Наличие в системе;
- Код по классификатору государственных стандартов (КГС);
- Код по общероссийскому классификатору стандартов (ОКС);
- Курирующее ведомство;
- Аннотация к документу;
- Комментарий, в котором прописываются действующие документы на замену утратившего силу или отмененного;
- Изменения по документу;
- Взамен – перечень устаревших документов, которые выбранный заменяет;
- Заменен – перечень документов на замену недействующего;
- Библиотеки, в состав которых входит документ с возможностью перехода страницу с выбранной библиотекой. При этом зарегистрированные библиотеки пользователя подсвечиваются голубым цветом.
Блок действий над документом содержит ссылки на скачивание купленного документа в одном из двух возможных форматах DOCX или PDF. Значки с доступными Вам форматами будут активны.
Если документ не является купленным, Вы можете нажать кнопку «Подключить библиотеку» под значками для скачивания. Откроется страница «Управление библиотеками» для оформления покупки подключения к библиотеке (см. п. 8.6).
Если документ уже куплен, Вы можете приобрести также его печатную версию, для чего нажмите кнопку «Купить печатную версию», по которой Вы перейдете на сайт https://www.normativ.su/ с возможностью оформления заказа по печатной версии выбранного документа.
Документ можно заказать при помощи кнопки «Заказать документ». Для этого Вы должны ввести в форму заявки Ваши Ф.И.О. и контактный адрес электронной почты. Указанная информация будет обработана администратором.
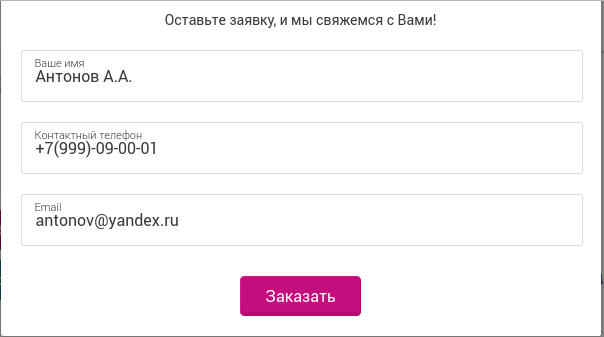
Рисунок 9. Заявка на документ
Справа над заголовком Карточки документа расположены три значка действия: «Добавить в избранное», «Подписаться на уведомления об изменении документа» и «Распечатать». При подписке на рассылку на зарегистрированный в системе адрес электронной почты будут приходить сведения об изменениях по документу. При нажатии на значок принтера отобразится печатная форма с общей информацией по документу.
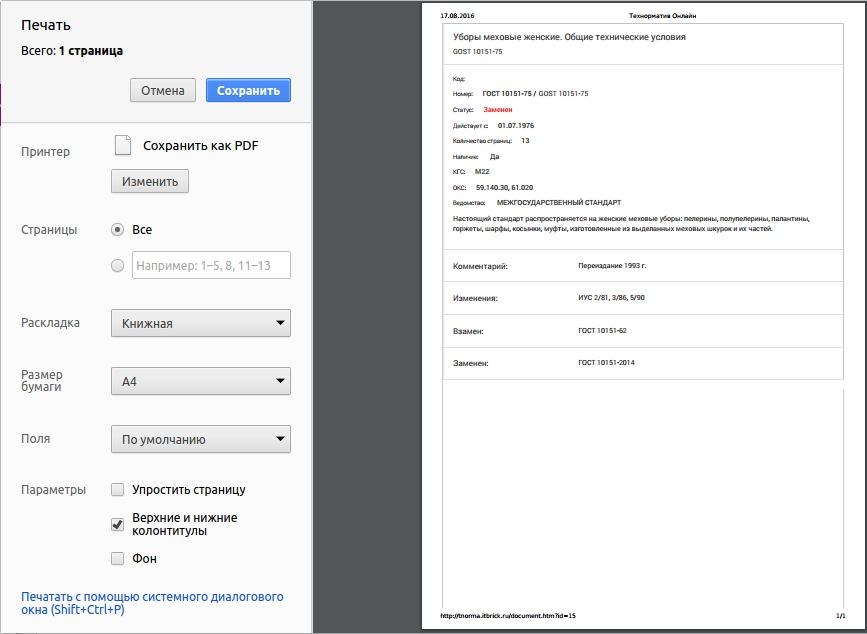
Рисунок 10. Печатная форма Карточки документа
7.Информация
При наведении на ссылку «Информация» в меню, появляется подменю с информационными страницами.
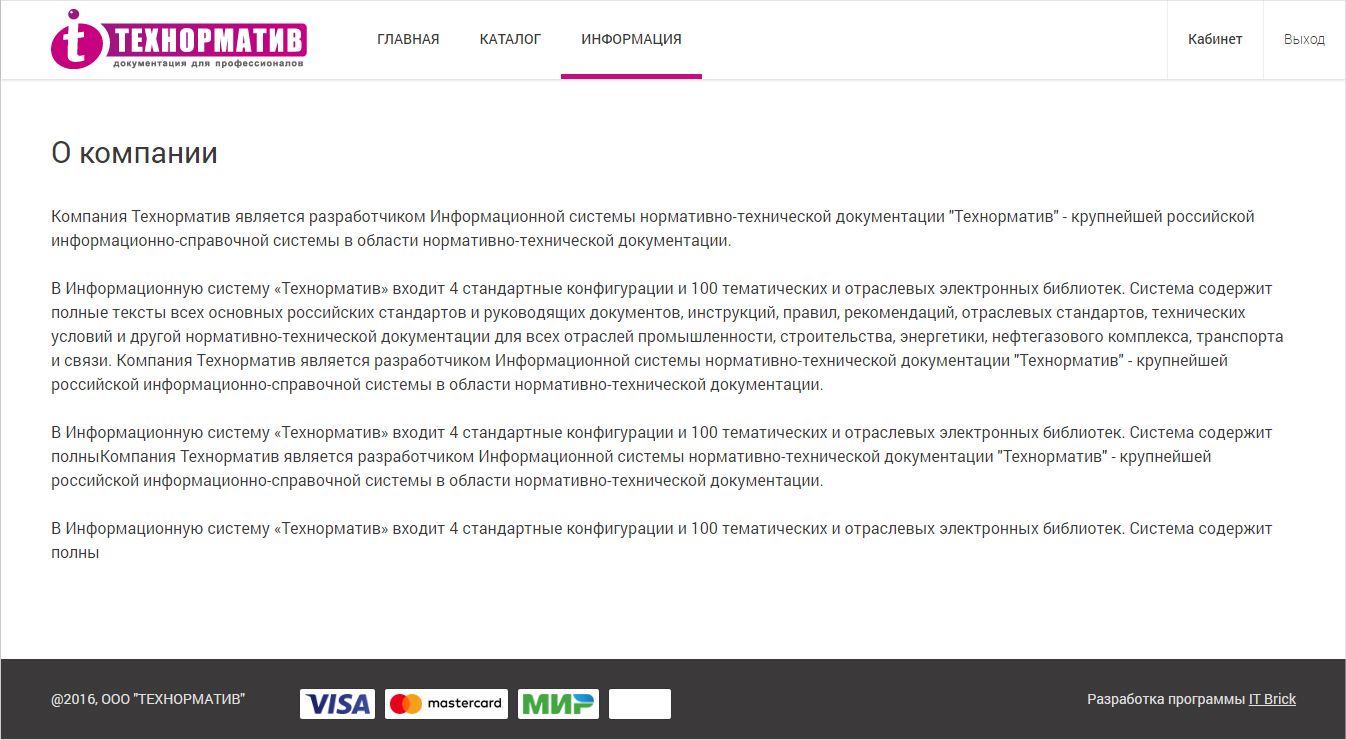
Рисунок 11. Информационная страница
8.Личный кабинет
После авторизации перейти в личный кабинет можно двумя способами. Первый способ: по ссылке с Вашей учетной записи на главной странице, расположенной слева под баннером. Второй способ можно осуществить с любой рабочей страницы при помощи кнопки «Кабинет» сверху справа.
Страница «Кабинет» содержит данные пользователя, его подписки, каталог избранных страниц, сохраненные фильтры, а также данные баланса на сайте с возможностью пополнения счета.
Со страницы «Кабинет» Вы можете вернуться на Главную страницу, нажав на логотип Компании или пункт меню сверху «Главная». По второму пункту меню сверху «Каталог» Вы можете перейти к каталогу документации.
Основное меню страницы «Кабинет» содержит шесть пунктов:
- Личные данные
- Мои подписки
- Избранное
- История оплат
- Сохраненные фильтры
- Управление библиотеками.
По умолчанию на странице кабинета отражаются личные данные пользователя. При переключении по пунктам содержание страницы меняется соответственно. Для маленьких экранов меню можно сворачивать и разворачивать по стрелке для более удобной работы с сайтом.
8.1.Личные данные
Данная страница содержит данные по фамилии, имени и отчеству пользователя, адрес его электронной почты, организацию и контактный телефон. Вы можете отредактировать любые из приведенных личных данных, а также сменить пароль на новый (см. п.2). После внесения изменений нажмите кнопку «Сохранить».
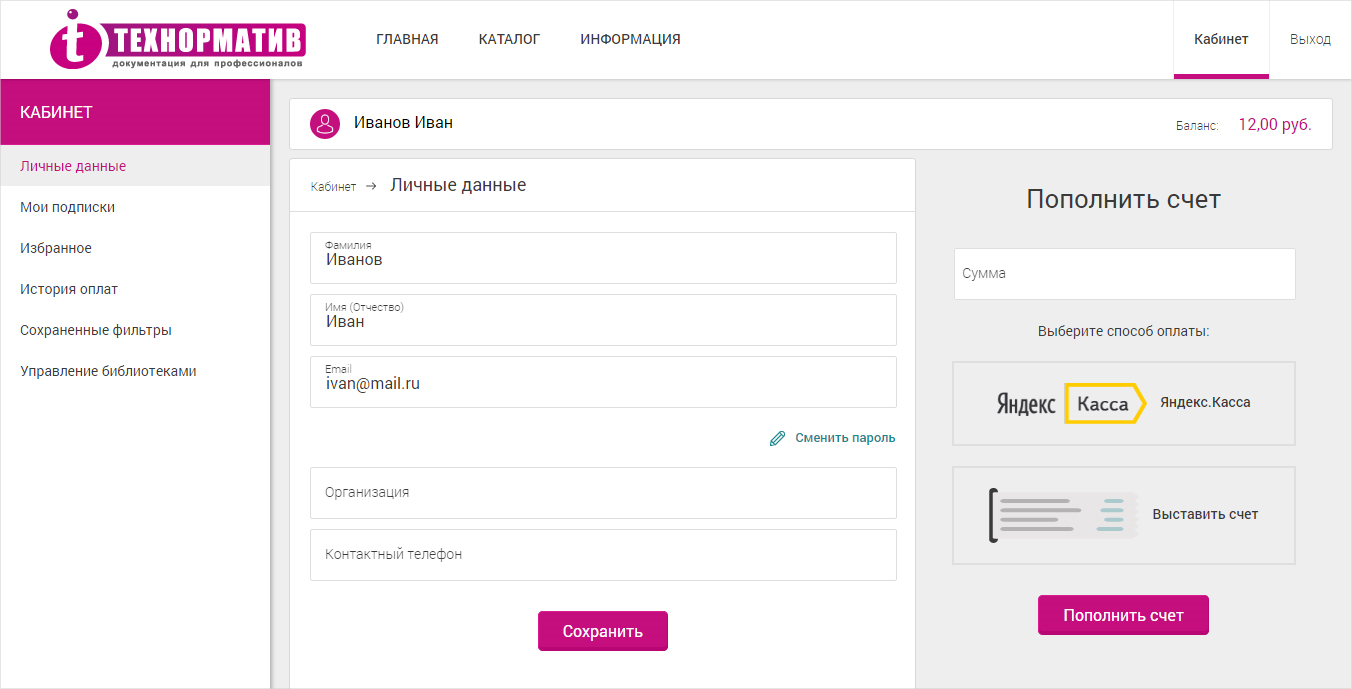
Рисунок 12. Кабинет. Личные данные пользователя
В верхней строке справа отображается баланс пользователя в системе. Под ней находится форма пополнения счета. Для этого необходимо ввести сумму пополнения в поле ввода, затем выделить форму оплаты и нажать кнопку «Пополнить счет». Оплата осуществляется через платежные системы ChronoPay (https://www.chronopay.com/) и Яндекс.Касса (https://kassa.yandex.ru/), либо через выписку счета.
При использовании одной из платежной систем пользователь переходит на страницу выбранной системы, где в установленном порядке перечисляет деньги. В результате успешного выполнения всех этих действий на внутренний счет пользователя добавляется требуемая сумма, доступная для дальнейшего использования, а также система выдает следующее подтверждение с указанием текущего баланса Пользователя:

Рисунок 13. Счет успешно пополнен
В случае выбора последнего способа в виде выписки счета подтверждение оплаты выполняет администратор. Заявки на оплату счета доступны для просмотра и обработки администратором на странице «Администрирование» (см. п. 9.1.).
8.2.Мои подписки
При выборе данного пункта меню на странице отобразится отчет по добавленным/измененным документам, на которые Вы подписаны, с возможностью отбора данных по заданному периоду. Для этого введите начальную и конечную дату заданного периода в поля «С» и «по» и нажмите кнопку «Найти».
Над данной таблицей расположена строка контекстного поиска документов по номеру и названию.
Отчетная таблица включает в себя столбцы «Дата», «Название» и «Изменение». Последний столбец отображает состояние документа, был ли документ изменен, отменен или заменен. Доступные Вам документы выделяются голубой подсветкой. При щелчке на название документа открывается страница с карточкой соответствующего документа (см. п. 6).
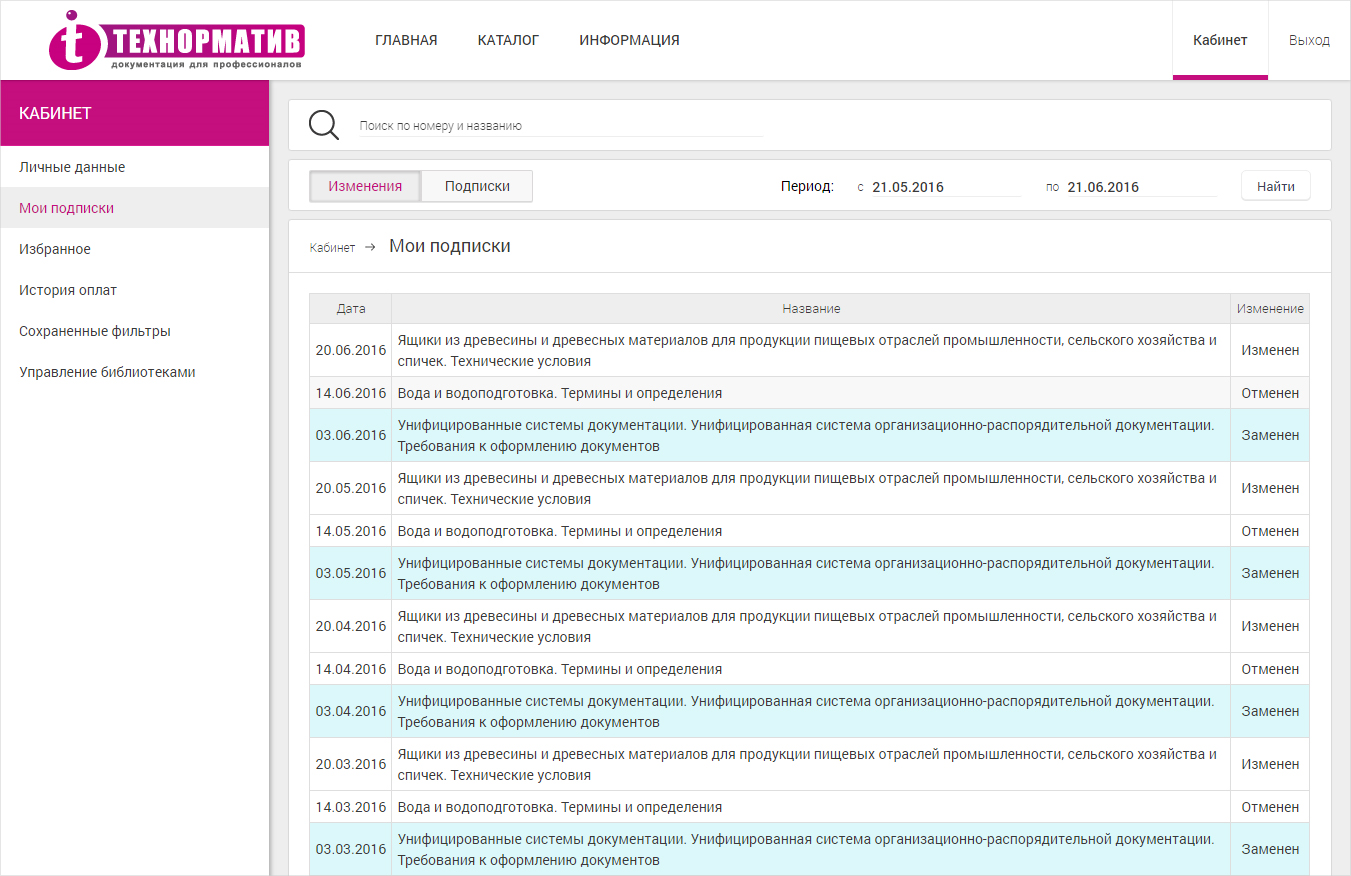
Рисунок 14. Кабинет. Изменения в подписках
Чтобы посмотреть перечень действующих подписок на документы и библиотеки, нажмите кнопку «Подписки» рядом с кнопкой «Изменения» над отчетной таблицей слева.
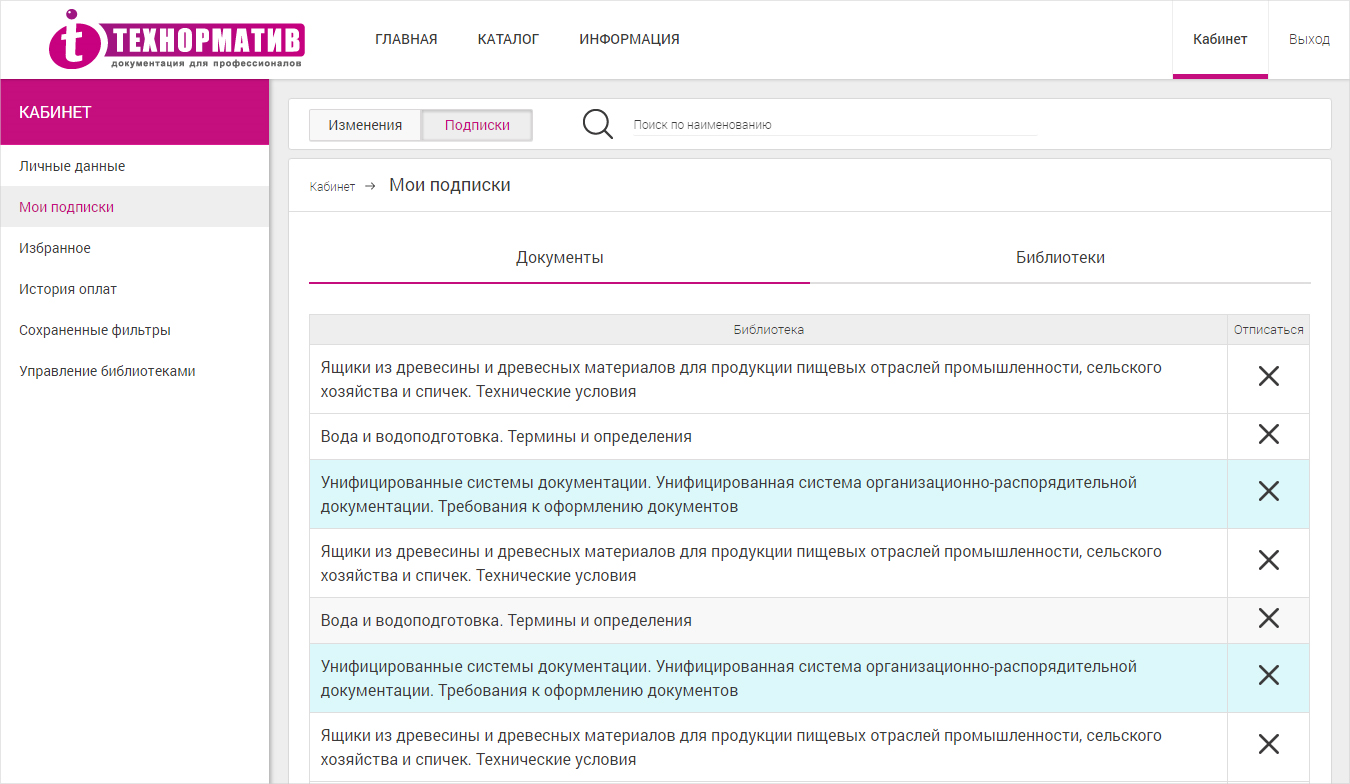
Рисунок 15. Кабинет. Подписки пользователя. Документы
Выбирая вкладку представления данных, Вы переключаетесь между перечнем документов и перечнем библиотек. Каждый элемент можно удалить из перечня подписок, нажав на крестик в столбце «Отписаться».
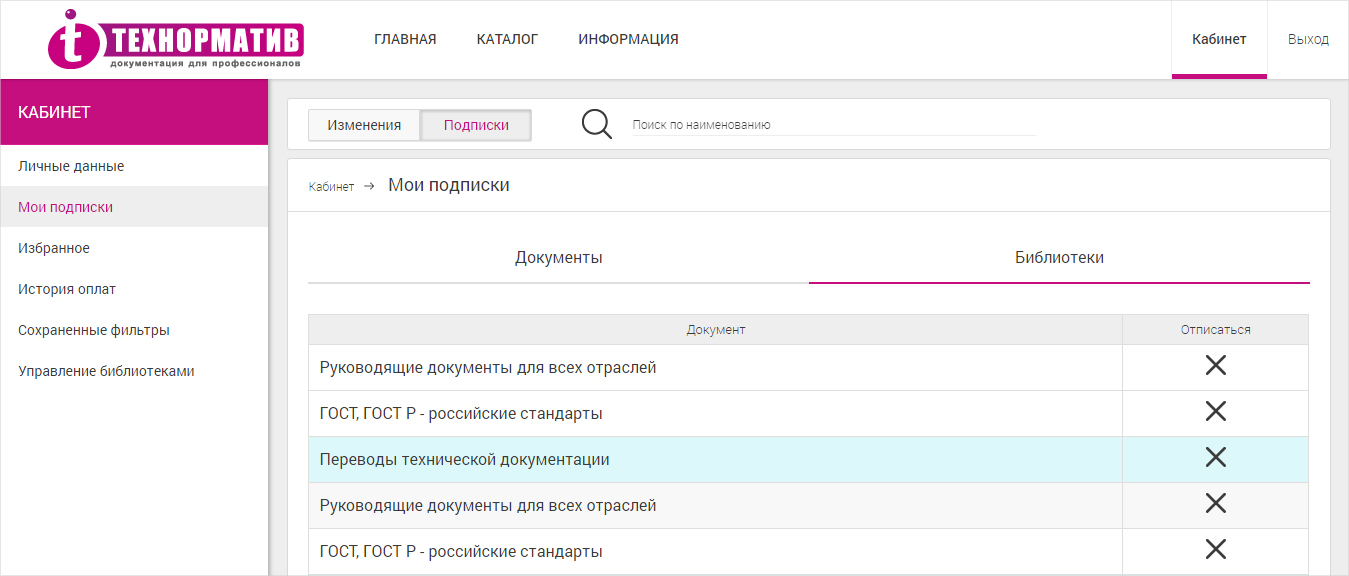
Рисунок 16. Кабинет. Подписки пользователя. Библиотеки
При щелчке на название документа открывается страница с карточкой соответствующего документа (см. п.6).
8.3.Избранное
Страница «Избранное» содержит таблицу с перечнем документов и их характеристик, добавленных в избранное при работе с библиотеками. Состав столбцов таблицы аналогичен таблице со страницы «Каталог» (см. п.5) и настраивается аналогично, через типовой значок «Настройки» справа над заголовком таблицы. Доступные Вам документы подсвечиваются голубым цветом.
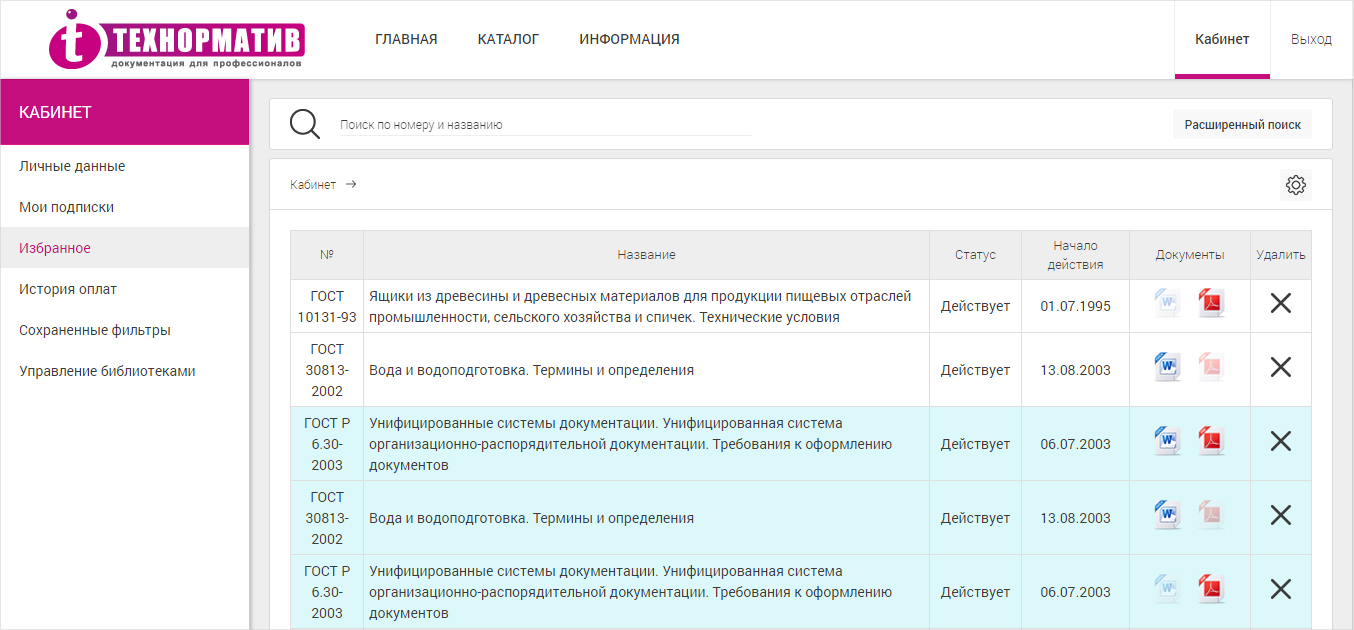
Рисунок 17. Кабинет. Избранное
8.4.История оплат
На странице «История оплат» отображаются все оплаты пользователя, отсортированные по дате операции. Кроме даты, также отображаются Способ оплат, Сумма и Статус оплаты (Подтверждено или Отказано Администратором сервиса). Если оплата производилась через выписку счета - отображается кнопка просмотра и печати выставленного счета.

Рисунок 18. Кабинет. История оплат
8.5.Сохраненные фильтры
На странице «Сохраненные фильтры» хранятся пользовательские настройки расширенного фильтра для отбора документов по нескольким условиям (описание работы фильтра см. п.5). Каждый сохраненный фильтр доступен к просмотру и редактированию.
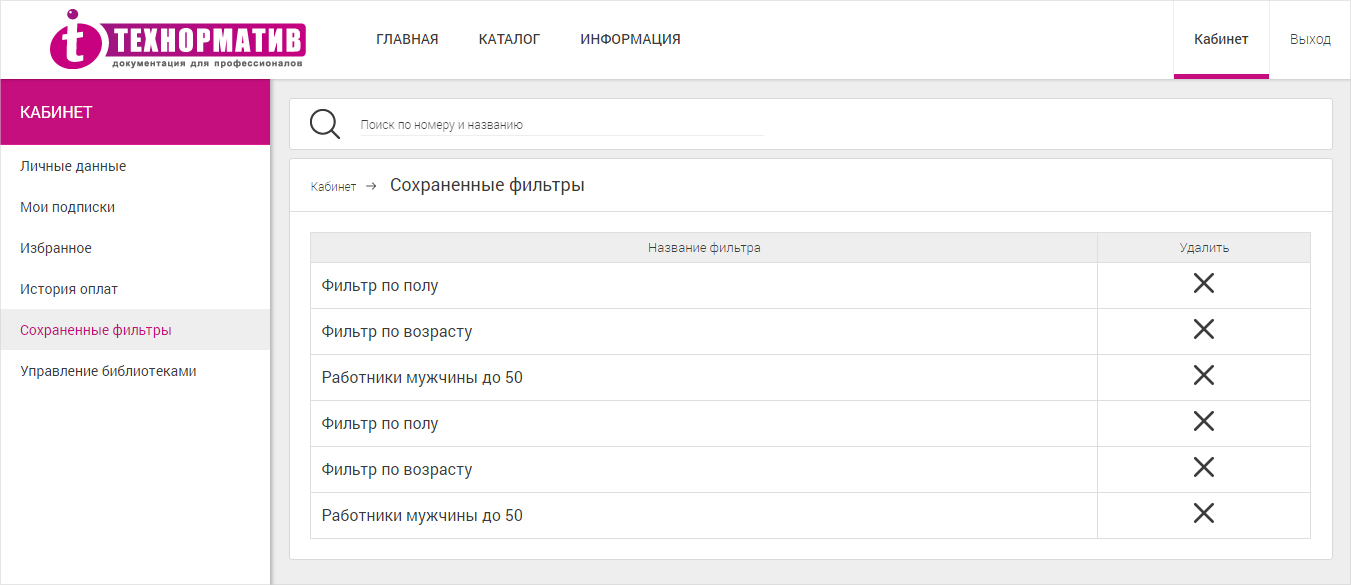
Рисунок 19. Кабинет. Сохраненные фильтры
8.6.Управление библиотеками
Страница «Управление библиотеками» предназначена для подключения библиотек, а также просмотра уже подключенных библиотек и дат окончания их лицензий. На странице отображается перечень доступных библиотек с предложениями по подписке на различные периоды времени.
Над таблицей отображается состояние Вашего счета в системе. Здесь же есть возможность его пополнить через системы ChronoPay, Яндекс.Касса и выписку счета (см. п. 8.1).
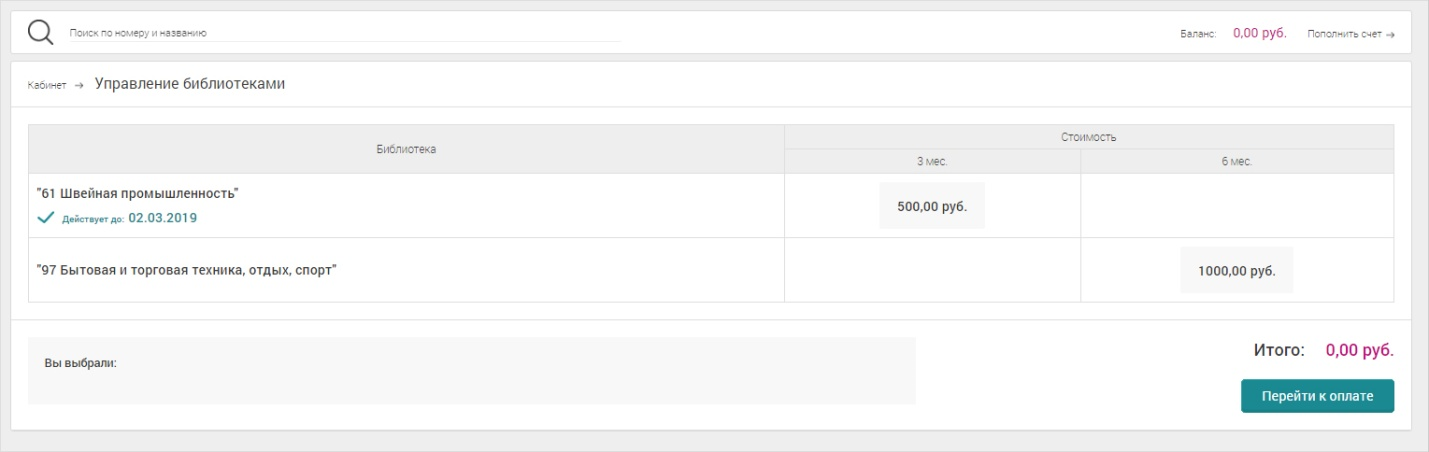
Рисунок 20. Кабинет. Управление библиотеками
Для выбора предложения щелкните на нем, библиотека отобразится под таблицей, а стоимость подписки войдет с общую сумму заказа. После выбора всех требуемых библиотек нажмите кнопку «Перейти к оплате». При условии наличия достаточных средств на Вашем счету можно подключить и продлить любую выбранную библиотеку.
Если на Вашем счете недостаточно средств для оплаты заказа, система сообщит Вам об этом и предложит пополнить счет:
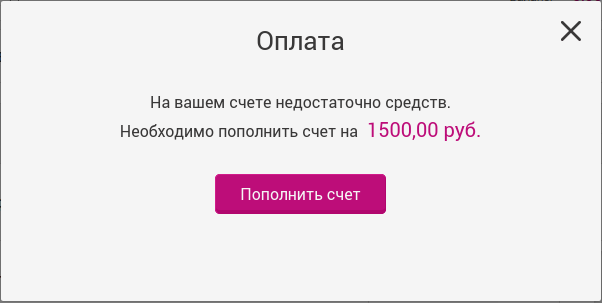
Рисунок 21. На счете недостаточно средств
9.Выход
После окончания работы с системой нажмите кнопку «Выход» в правом верхнем углу. Система вернет Вас на Главную страницу (см. п.4) в качестве неавторизованного пользователя.

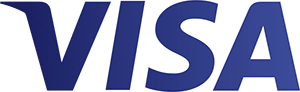

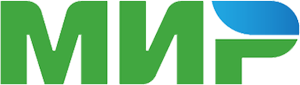

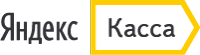 Яндекс.Касса
Яндекс.Касса
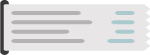 Выставить счет
Выставить счет